Windowsにカーネルドライバを読み込ませてみる
Windowsにカーネルドライバを読み込ませてみる
カーネルドライバを作成し,Windowsシステムにロードさせてみる.
まず以下を参考にドライバ開発環境を用意する.
初めてのドライバーの作成 - Windows drivers | Microsoft Docs
環境
VirtualBox上にWindowsホストを立て必要物をインストールする.
バージョン情報は以下の通り.
// VirtualBox バージョン 6.1.2 r135662 (Qt5.6.2)
// Windows C:\Users\victim>ver Microsoft Windows [Version 10.0.18363.592]
カーネルドライバ開発必要物
VirtualBox上のWindowsホストに以下をインストールする.
- Visual Studio
- Windows SDK
- Windows Driver Kit (WDK)
Visual Studio 2019 のインストール
以下のリンクからVisual Studioをインストールする.
Visual Studio: ソフトウェア開発者とチーム向けの IDE およびコード エディター
Windows SDKのインストール
続いてSDKをインストールする.
Visual Studio付属のインストーラーを利用する.

Windows Driver Kit (WDK)のインストール
WDKは専用ページからインストーラーをダウンロードしてくる必要がある
Windows Driver Kit (WDK) のダウンロード - Windows drivers | Microsoft Docs
インストーラーに従いインストールするだけでよく,そのほかの操作は必要ない.
カーネルドライバの作成
以下を参考にHelloWorldを出力するドライバを作成する.
Hello World Windows ドライバーの作成 (KMDF) - Windows drivers | Microsoft Docs
まずVisualStudioのプロジェクトからKernel Mode Driver, Empty (KMDF)を選択する.
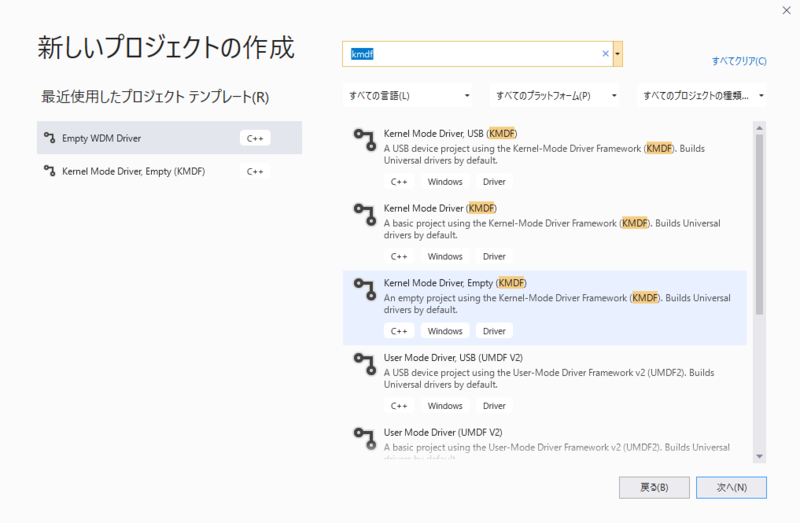
続いてソースファイルにkmdfHelloWorld.cを追加する.
今回は動作確認が目的なので処理内容は何でもよい.
デバッグビューに文字列を出力する以下のようなコードを用意した.
#include <ntddk.h> #include <wdm.h> NTSTATUS DriverEntry(PDRIVER_OBJECT pDriverObje, PUNICODE_STRING RegistryPath) { UNREFERENCED_PARAMETER(pDriverObje); UNREFERENCED_PARAMETER(RegistryPath); DbgPrint("Hello World\n"); return STATUS_SUCCESS; }
これをビルドしようとすると筆者の環境ではSpectre軽減策に関するコンパイルエラーがでた.
これは「プロジェクト」内の「プロパティ」を選択し,「C/C++」の「コード生成」を選択,「Spectre軽減策」をオフにすることで抑制できる(なおSpectre軽減策を含むビルドツールはVisual Studio Installerからインストールできる).
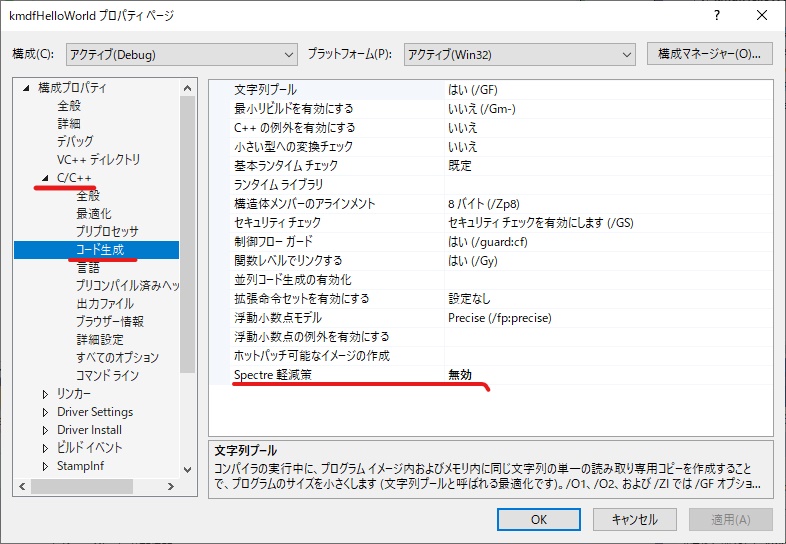
うまくビルドできればDebugフォルダ内にkmdfHelloWorld.sysが作成されるはず.
ドライバのロード
ドライバをシステムにロードする方法はいろいろあり,
- scコマンドからサービスを登録する
- OSC loaderのようなツールを使用する
- 専用ローダーを自作する
などがある.
今回はscコマンドを使用してドライバをロードする.
以下のコマンドでサービスとしてドライバを登録する.
sc create [ServiceName] binPath="[DriverPath]" type=kernel
この時,ProcessHackerを起動しておくと,ドライバの読み込み成功時にポップアップ通知してくれるので成功可否がわかりやすい.
サービスの開始
以下のコマンドで作成したサービスを開始する.これによりドライバがシステムにロードされる.
sc start [ServiceName]
ただし,デフォルトでは以下のように署名なしドライバはロードできない.

署名無しドライバを読み込ませるには追加の設定が必要となる.
「署名付きドライバの強制」のオフ
デフォルトのWindows10では署名付きドライバのみロードが許される.
この「署名付きドライバの強制」をオフにするには以下のうちいずれかを行い,再起動すればよい.
CUI操作で「署名付きドライバの強制」をオフにする方法
bcdedit.exeでブート構成データを調整し再起動する.
bcdedit.exe /set testsigning on
GUI操作で「署名付きドライバの強制」をオフにする方法
スタートボタン内から[電源] をクリックしてShiftキーを押しながら [再起動]をクリックする.
「トラブルシューティング」→「詳細オプション」→ 「スタートアップ設定」と進み,以下の画面へ進む.

ドライバの動作確認
DebugViewを管理者権限で起動し,「Capture Kernel」を選択する.
この状態で,再度サービス開始コマンドを発行すれば,ドライバが正常にロードされHelloWorldがDebugViewに出力される.
以上.